- How To Insert Youtube Video Into Imovie On Ipad Pro 11
- How To Insert Youtube Video Into Imovie On Ipad
- How To Insert Youtube Video Into Imovie On Ipad Air 2
IMovie delivers a tour de force on iPad Pro. Work with multiple 4K video clips. Create effects like green screen, picture‑in‑picture, or split screen and play them back instantly. Use the all-new Magic Keyboard for iPad Pro with trackpad support for an extra level of speed and precision when editing. Import Videos into iMovie Launch iMovie, go to File Import Movies. Select the converted MP4 video then click Import. In this tutorial, I demonstrate how to use the Voice over feature of iMovie on iOS.You can record your voice over the existing audio of your video clip or re.
iMovie is a very useful tool for Mac/iOS users to edit, record, watch and share videos. Do you have the need to edit YouTube videos in iMovie? How to import YouTube to iMovie when you finally get the YouTube videos downloaded on Mac? If you ever tried to put YouTube video to iMovie, you may find that iMovie doesn't support YouTube video.
Most YouTube videos are normally in FLV format, which are not compatible with iMovie. So back to the question, how to import YouTube FLV to iMovie? Here the following article will show you how to download YouTube videos and import YouTube to iMovie for editing.
How to download YouTube to iMovie
Before you put YouTube to iMovie, you should first save the video to your Mac. In case you don't know how to download YouTube video, we show you how to download online video from YouTube at the first part. Here we sincerely recommend the professional YouTube to iMovie Downloader to finish the job. You can free download it and have a try.
Video Converter UltimateFor MacAiseesoft Video Converter Ultimate is professional video streaming downloader.
- Download online videos from online sites.
- Support batch movies downloading up to 10 files at one time.
- Support sites are YouTube, Vimeo, Metacafe, Vevo, Facebook, etc.
Step 1 Launch YouTube to iMovie Downloader
Download, install and run this powerful YouTube to iMovie downloading software on your Mac.
Step 2 Paste YouTube URL
Navigate to YouTube site and locate the YouTube video you want to edit in iMovie, and then copy its video address. Back to the YouTube to iMovie Downloader, click 'Download' on the top bar. The video address will be automatically pasted to the URL box.
Step 3 Download YouTube video
Click 'Analyze' to analyze YouTube video and then choose your preferred resolutions to download.
Step 4 Choose iMovie format
Click 'Profile' and select iMovie supported format from the drop-down list. Then you can click 'Convert' button to get the YouTube video saved on Mac. Various features are designed in this YouTube to iMovie Downloader, you can easily edit video, adjust output video effects and enhance video quality.
How to import YouTube to iMovie
Because the YouTube is downloaded in iMovie supported video format, you can directly import YouTube to iMovie. You can take the following guide to put YouTube video to iMovie.
Step 1 Launch iMovie on Mac and click 'File' on menu bar.
Step 2 Select 'Import' option from the drop-down list, then choose 'Movies..'. How to create a family feud game online.
Step 3 Find the YouTube video and then load it to iMovie.
After that, you can save the iMovie video to YouTube directly or your hard drive on Mac easily.
Free convert YouTube to iMovie
How to sketch a website layout. If you have already downloaded YouTube video on Mac, you can choose to convert YouTube to iMovie then edit it in iMoive. To do that, you can rely on the Free Video Converter. First, you can free download and install it on your Mac.
Step 1 After downloading, install and launch this free YouTube to iMovie converter on your Mac.
Step 2 Click 'Add File(s)' button to load the YouTube video to iMovie.
Step 3 Select iMovie supported video format from the drop-down list of 'Output format'.
Step 4 Click 'Convert' button to free convert YouTube to iMovie.
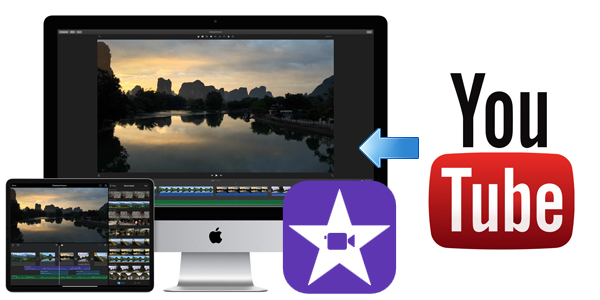
Don't Miss: Get to Know Everything about YouTube
In this post, we mainly talk about YouTube to iMovie. We show you how to download YouTube to iMovie supported format. Also, we show you how to free convert YouTube to iMovie. Surely, you have already know how to import video to iMovie. Hope you can better edit YouTube video in iMovie after reading this article.
What do you think of this post?
Excellent
How To Insert Youtube Video Into Imovie On Ipad Pro 11
Rating: 4.8 / 5 (based on 85 ratings)
May 23, 2018 07:45 / Updated by Jenny Ryan to YouTube, iMovie
- Top 10 Best Alternatives to iMovie for PC
The article shows you the alternatives to iMovie for PC, you can find the best free iMovie for PC as well as the paid iMovie alternatives. How to draw the team 10 logo.
- How to Add Subtitles to Videos in iMovie
How to add subtitles to videos in iMovie? This article gives you the instructions to add subtitles in iMovie 11/10/9/8.
- Video Editor for Instagram to Crop Video for Insta
How to crop video for Insta? How to add music to Instagram video? Find the best video editor for Insragram to do that in this post.
You can import photos and videos to iMovie from iOS devices such as iPad, iPhone and iPod touch. You just need to connect your device to your mac using the USB cable that came with it. Depending on your Mac setup, iPhoto will open automatically and then close it. Launch iMovie. When you launch it, iMovie will automatically open its own Import Window. If it doesn't open, then click on the little video camera icon located at the left side. You have options to select the video clips to import. You can click 'Import All' button to import all video clips or click 'Import Selected' button to import only some of the clips.
How To Insert Youtube Video Into Imovie On Ipad
Here are the steps to Import Videos from iPad to iMovie:
How To Insert Youtube Video Into Imovie On Ipad Air 2
- Connect your iPad to your computer using the cable that came with it.
- When you connect your iPad to computer, it will automatically open the 'iPhoto'.
- If iPhoto opens, close it.
- Open iMovie.
- Click 'Import' button located in the toolbar.
- In the Cameras section of the Import window sidebar, select the iPad option.
- To preview video, move the pointer left and right across a movie thumbnail in the Import window.
- Position the pointer over the preview in the top portion of the Import window to control preview playback.
- Click 'Play' button.
- Choose the event from the 'Import to' pop-up menu located at the top of the Import window.
- Click 'Import All' button.
- All your videos will now be imported to iMovie.
- Disconnect the iPad after your video is imported.
